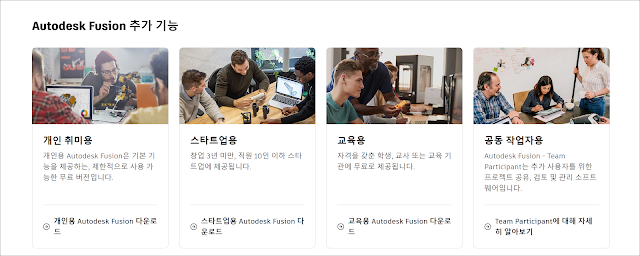퓨전360 튜토리얼 - 실전에서 제일 중요한 파라미터
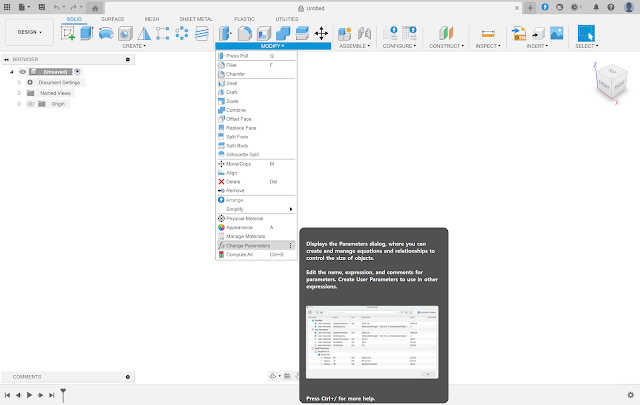
이전 글에서 작업 영역을 마지막으로 화면 구성을 모두 살펴봤습니다. 이번 글에서는 실제 작업을 할 때 가장 유용하게 쓰이는 기능 중 하나인 파라미터를 살펴보겠습니다. 이전 글 : 퓨전360 튜토리얼 - 화면 구성 살펴보기(4) - 작업 영역 누군가 퓨전360을 사용할 때 알아야 할 가장 중요한 요소를 고르라고 하면 파라미터와 히스토리, 두 가지를 고르겠습니다. 만약 이 글을 읽는 여러분이 라이노나 3Ds MAX처럼 전통의 모델링 프로그램을 다루는 제품 디자이너라면 퓨전 360의 기능이 혁신처럼 느껴질 수 있습니다. 저 또한 그랬으니까요. 파라미터(Parameter)는 매개변수를 의미하는데, 사전 정의를 읽어도 의미가 잘 이해가 가지 않는 분들은 '값을 조절하는 장치' 정도로 이해하셔도 좋습니다. 스피커의 볼륨 조절 다이얼, 보일러의 온도 조절 버튼과도 같습니다. 고정되지 않고 변경할 수 있는 값을 조정함으로써 다른 결과값을 얻을 수 있도록 하는 기능입니다. 파라미터의 목적은 우리가 모델링을 완성해 놓고 치수의 변경이 필요할 때 더 쉽게 결과를 수정할 수 있도록 하기 위함입니다. 이번 시간에는 파라미터를 이용해 단순한 박스를 만들어 보며 파라미터를 어떻게 사용하는지, 어떤 장점이 있는지 살펴보겠습니다. 파라미터 'MODIFY' 탭을 확장하면 아래에 'Change Parameters' 버튼이 있습니다. 버튼을 누르면 'Parameters' 창이 열리는데, 우측 상단의 '+' 버튼을 누르면 파라미터, 즉 조정 가능한 값을 추가할 수 있습니다. 'Add User Parameter' 창이 열리면 'Name'란에 매개변수의 이름을 작성하고, 'Expression'에 값을 지정하면 됩니다. 저는 박스를 만들 예정이니 박스의 너비에 적용할 파라미터를 위해, width라는 이름으로 80의 값을 할당한 매개변수를 만들어보겠습니다. 'OK' 버튼을 누르...