퓨전360 튜토리얼 - 화면 구성 살펴보기 (1) - 프로젝트 파일과 작업 관리
지난 글에서 퓨전360을 무료로 다운로드하고 시작하는 방법을 설명했습니다. 앞으로 여러 개의 글에서 퓨전360의 기본적인 인터페이스를 하나씩 살펴보고 익히는 시간을 가지도록 하겠습니다.
이전 글은 아래 링크를 통해 볼 수 있습니다.
이전 글 : 퓨전360 튜토리얼 - 무료 다운로드로 시작하기
화면 구성
 |
| 퓨전360 프로젝트 파일과 작업 관리 인터페이스 |
퓨전360을 실행하면 위 이미지와 같이 작업 화면이 바로 나타납니다. 이번 글에서는 빨간 박스 내의 부분을 함께 살펴보겠습니다.
데이터 패널 버튼
 |
| 퓨전360 show data pannel 버튼 |
왼쪽 상단부터 살펴보겠습니다. 각 버튼에 커서를 올리면 어떤 기능인지 확인할 수 있습니다. 가장 왼쪽상단의 버튼은 'Show Data Pannel' 버튼입니다.
 |
| 퓨전360 data pannel |
클릭하면 화면 왼쪽에 우리가 생성한 모델링, 도면 데이터 등을 관리할 수 있는 패널이 열립니다. 저는 개인적으로 생성한 프로젝트를 Admin Project에 모두 저장해서 관리하고 있습니다.
파일 버튼
| 퓨전360 파일 버튼 |
'Show Data Pannel' 버튼 옆에는 'File'버튼이 있습니다.
퓨전360 file |
'File'버튼을 누르면 'New Design'을 통해 새 프로젝트 파일을 생성하거나 기존의 파일을 열거나 업로드하는 등의 작업을 수행할 수 있습니다. 그 밖에 저장하기, 내보내기, 이미지 캡처하기, 링크 공유하기, 웹에서 데이터 확인하기 등의 작업도 가능합니다.
저장하기 버튼
 |
| 퓨전360 Save 버튼 |
'file'버튼 옆의 디스크 모양 아이콘의 버튼은 '저장하기' 버튼입니다. 현재 작업 중인 데이터를 여러분의 계정에 할당되어 있는 클라우드 저장소에 저장할 수 있습니다. 단축키 'Ctrl+S'로도 사용할 수 있습니다.
 |
| 퓨전360 Save |
위 이미지의 1번 버튼을 누르면 프로젝트 탭이 아래로 확장되고, 저장할 클라우드 공간을 선택할 수 있습니다. 어느 공간에 저장할지 선택해야 저장이 가능합니다.
되돌리기, 다시 실행하기 버튼
 |
| 퓨전360 Undo, Redo 버튼 |
저장하기 버튼 옆에는 '되돌리기'와 '다시 실행하기'버튼이 있습니다. 아무 작업이 실행되지 않았다면 비활성화 되어있지만 작업을 수행 중이라면 활성화된 모습을 볼 수 있습니다.
 |
| 퓨전360 Undo |
위 이미지는 제가 임의로 몇 가지 간단한 작업을 수행했을 때의 모습입니다. 'Ctrl+Z'를 통해 단계적으로 되돌리기를 수행할 수도 있고 버튼을 확장시켜서 원하는 작업으로 돌아갈 수도 있습니다.
홈 버튼
 |
| 퓨전360 Home 버튼 |
다시 실행하기 버튼 옆에는 '홈' 버튼이 있습니다.
 |
| 퓨전360 Home |
처음 살펴봤던 데이터 패널에서도 파일을 관리할 수 있지만 홈 탭에서도 파일을 열고 파일 속성을 읽고 공유하고 제거하는 등의 작업을 수행할 수 있습니다.
홈 버튼 옆의 파일 이름이 적혀있는 작업 탭을 클릭하면 작업 환경으로 다시 이동할 수 있습니다.
'데이터 패널' 또는 '홈' 탭을 통해 프로젝트를 관리하고 확인하며, 작업 탭에서 작업을 수행하면 됩니다.
정리
이번 글에서는 화면 최상단 좌측의 구성요소에 대해 살펴보았습니다. 우리는 여기서 주로 프로젝트 파일과 작업 관리에 대한 인터페이스를 숙지할 수 있었습니다.
다음 글에서는 최상단 우측의 구성요소들에대해 살펴보는 시간을 가지도록 하겠습니다.
다음 글 : 퓨전360 튜토리얼 - 화면 구성 살펴보기(2) - 라이센스와 계정
.png)

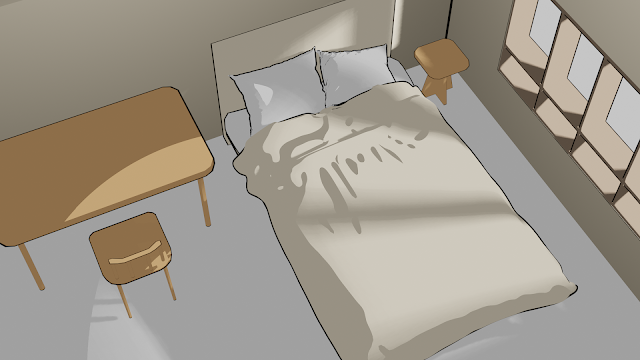

댓글
댓글 쓰기