퓨전360 튜토리얼 - 화면 구성 살펴보기(4) - 작업 영역
지난 글에서 퓨전360의 기본적인 화면 구성 요소 중, 작업 공간 변경과 작업 도구에 관한 부분을 함께 살펴보았습니다. 이 글에서는 지난 글에 이어서 화면 구성 요소를 계속 살펴보겠습니다.
이전 글은 아래 링크를 통해 볼 수 있습니다.
이전 글 : 퓨전360 튜토리얼 - 화면 구성 살펴보기(3) - 작업 공간 변경과 작업 도구
화면 구성
 |
| 퓨전360 작업 영역 |
퓨전360을 실행하면 나타나는 작업 화면 이미지입니다. 이번에 살펴볼 부분은 빨간 박스 부분의 작업 영역입니다.
브라우저
.png) | |
|
왼쪽 상단에 위치한 '브라우저'에서는 파일내 콘텐츠의 위계 구조를 볼 수 있습니다. 하나씩 들여다보면 '(Unsaved)', 즉 저장되지 않은 파일 안에 Document Setting(문서 설정), Named View, Origin이라는 구성 요소들이 포함되어있습니다.
앞으로 작업 영역에 스케치를 하고 구성 요소를 만드는 등 설계 작업을 하면 브라우저에서 우리가 생성한 요소를 확인할 수 있습니다.
.png) |
| 퓨전360 브라우저 열기 버튼 |
만약 브라우저가 보이지 않는다면 위 이미지처럼 숨겨져 있을 수 있으니 열기 버튼을 클릭해주세요.
피벗 컨트롤러
 |
| 퓨전360 피벗 컨트롤러 |
오른쪽 상단에는 작업 영역의 시점을 변경할 수 있는 도구가 있습니다. 정식 명칭을 찾지 못해 이 문서에서는 '피벗 컨트롤러'라고 부르겠습니다.
.png) |
| 퓨전360 피벗 컨트롤러 |
커서를 클릭한 상태로 돌리며 시점을 변경할 수 있고, 박스의 특정 면을 클릭해서 해당 시점으로 변경할 수도 있습니다. 집 모양 아이콘을 클릭하면 원래 시점으로 돌아오고, 화살표 아이콘을 클릭하거나 컨트롤러를 마우스 우클릭하면 시점과 관련된 추가 기능을 볼 수 있습니다.
.png) |
| 퓨전360 피벗 컨트롤러 |
확장 메뉴를 통해 정투상에서 3점투시로 변경할 수도 있습니다. 뿐만 아니라 현재 보고 있는 시점을 기본 시점으로 변경하거나 정면으로 변경하는 것도 가능합니다. 기본 시점을 처음으로 되돌리려면 'Reset Home'을 클릭하면 됩니다.
화면 제어 도구 모음
 |
| 퓨전360 화면 제어 도구 모음 |
아래쪽 중앙에는 시점 회전, 구성 요소 보기, 화면 끌기, 화면 확대하기, 디스플레이 세팅, 그리드 세팅, 뷰포트 세팅 등 화면 제어와 관련된 도구들이 모여있습니다.
이 글에서는 화면 구성이 이렇게 되어있다는 사실만 익히고, 각 도구의 세부 내용은 추후 글에서 자세하게 살펴보도록 하겠습니다.
디자인 히스토리
 |
| 퓨전360 디자인 히스토리 |
가장 아래 부분의 '디자인 히스토리' 패널에는 우리가 작업한 내용이 기록됩니다. 디자인 히스토리를 통해 언제든지 작업의 중간 과정에 접근해 디자인을 수정할 수 있습니다.
.png) |
| 퓨전360 디자인 히스토리 |
위 이미지는 임의로 박스 하나를 생성해 본 모습입니다. 브라우저에 스케치와 바디가 하나씩 생성되어 있고 히스토리에도 무언가 생긴 모습을 확인할 수 있습니다. 이는 순차적으로 스케치와 바디 생성 작업을 거쳤음을 의미합니다.
정리
이번 글에서는 퓨전360의 화면 구성 요소 중 작업 영역을 살펴보았습니다. 여기까지 퓨전360의 전체적인 화면이 어떻게 구성되어 있는지 숙지할 수 있었습니다. 이제 퓨전 360을 시작할 준비는 끝났습니다.
모든 기능을 하나씩 살펴보며 연구하는 과정도 좋지만 우리는 실전을 통해 더욱 빠르게 학습할 수 있습니다. 다음 글부터 곧바로 실제 작업 과정에서 가장 중요한 파라미터 기능을 살펴보며 퓨전360에 조금 더 익숙해지는 시간을 가지도록 하겠습니다.
다음 글 : 퓨전360 튜토리얼 - 실전에서 가장 중요한 파라미터

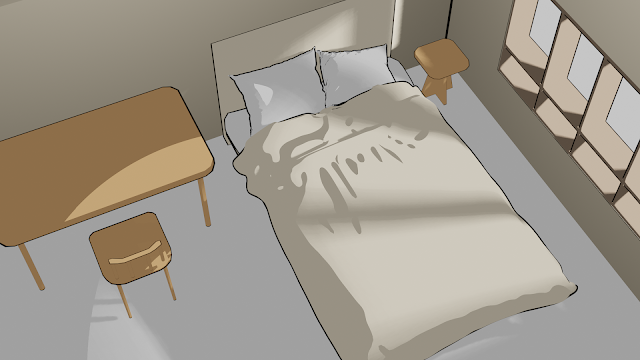

댓글
댓글 쓰기