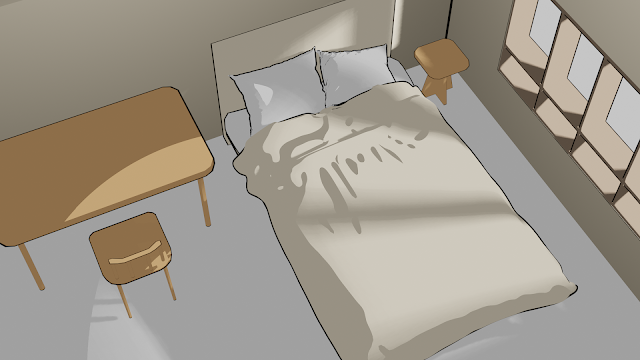메타버스 맵 내에서 광고 수익 창출도 실현될까?

다가오는 메타버스에서 창출될 시장에 대한 생각 정리 3D산업에서 프리랜서들의 자원 지금은 3D 관련 작업을 하고 있지 않지만 예전부터 3D 산업 내에서 지속적으로 수익을 낼 수 있는 콘텐츠에 대해 고민을 했다. 최근에 경기가 침체되면서 사람들이 패시브 인컴에 대해서 관심이 많은데, 노동력이 상당히 소모되는 3D 분야에서도 미리 만들어진 3D 자원을 지속적인 수익 모델로 전환할 수 있으면 장기적으로 산업의 전반적인 질의 향상으로 연결될 것이라는 생각이 든다. 메타버스 플랫폼 내 광고 수익 창출 광고 배너 설치 메타버스 플랫폼 안에서 개인 또는 전문 기업이 공간을 설계하고 사람들이 모여든다고 생각해보았다. 그렇다면 현실 세계처럼 광고판이 여기저기 설치될 수도 있을 것이다. 각 맵 환경에 맞게 자유롭게 커스터마이징 된 다양한 형태의 광고들은 현실 세계의 광고판보다 훨씬 활용도가 높을지도 모른다. 디지털 세계에서는 중력의 영향도, 형태나 크기의 제약도 존재하지 않기 때문이다. 콘텐츠 내에 광고 배너를 설치하거나 의뢰를 받은 광고 활동 등을 할 수 있다면 많은 기회가 파생되지 않을까? 이미지 출처 : https://unsplash.com/photos/DP0LMBAIzZQ VR챗 같은 플랫폼은 아티스트들이 창작할 수 있도록 지원하고 수많은 3D 아티스트들은 사람들을 매혹하는 공간을 만들고 있다. 기업들은 자체 홍보를 할 수 있는 이벤트성 공간을 제작할 수도 있을 것이며, 사람들은 그 안에서 광고나 제품을 소비하는 상황이 일상이 되면 그 안에서 수 많은 콘텐츠와 이벤트와 소비가 창출될 것이라고 예상한다.